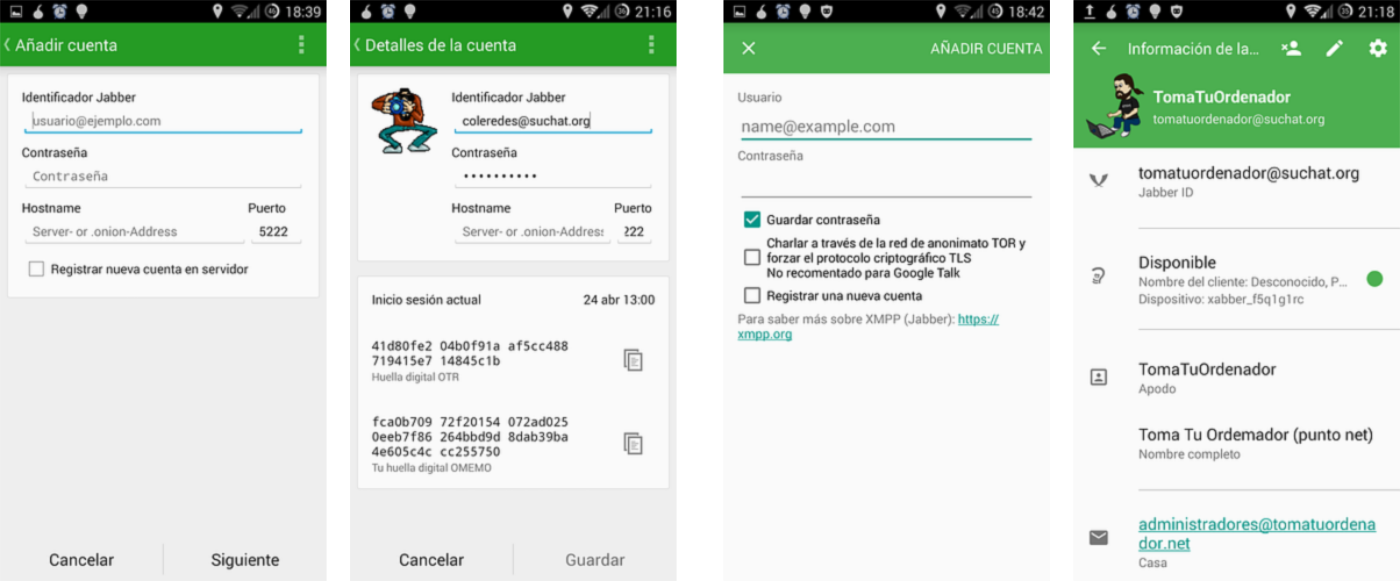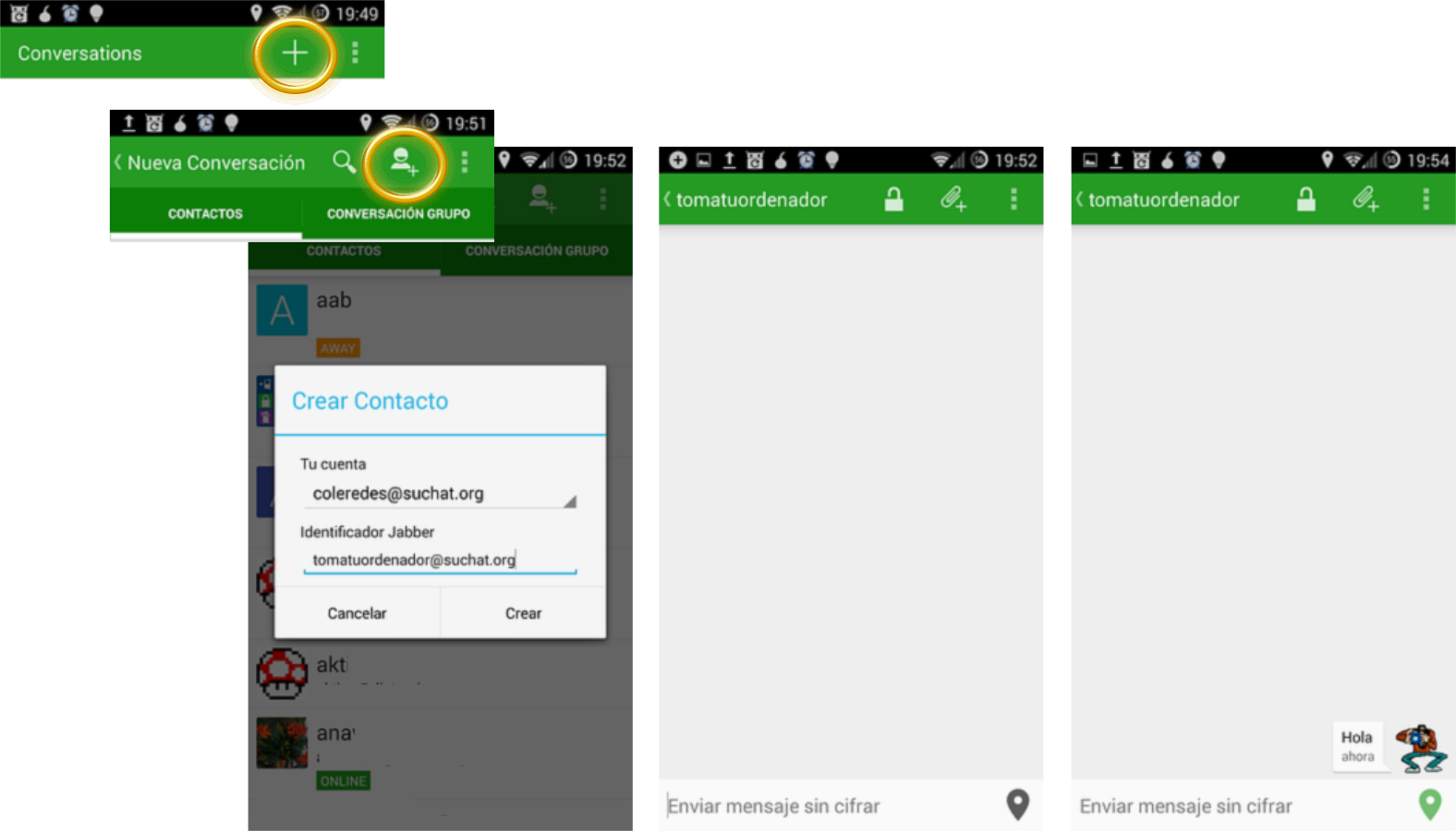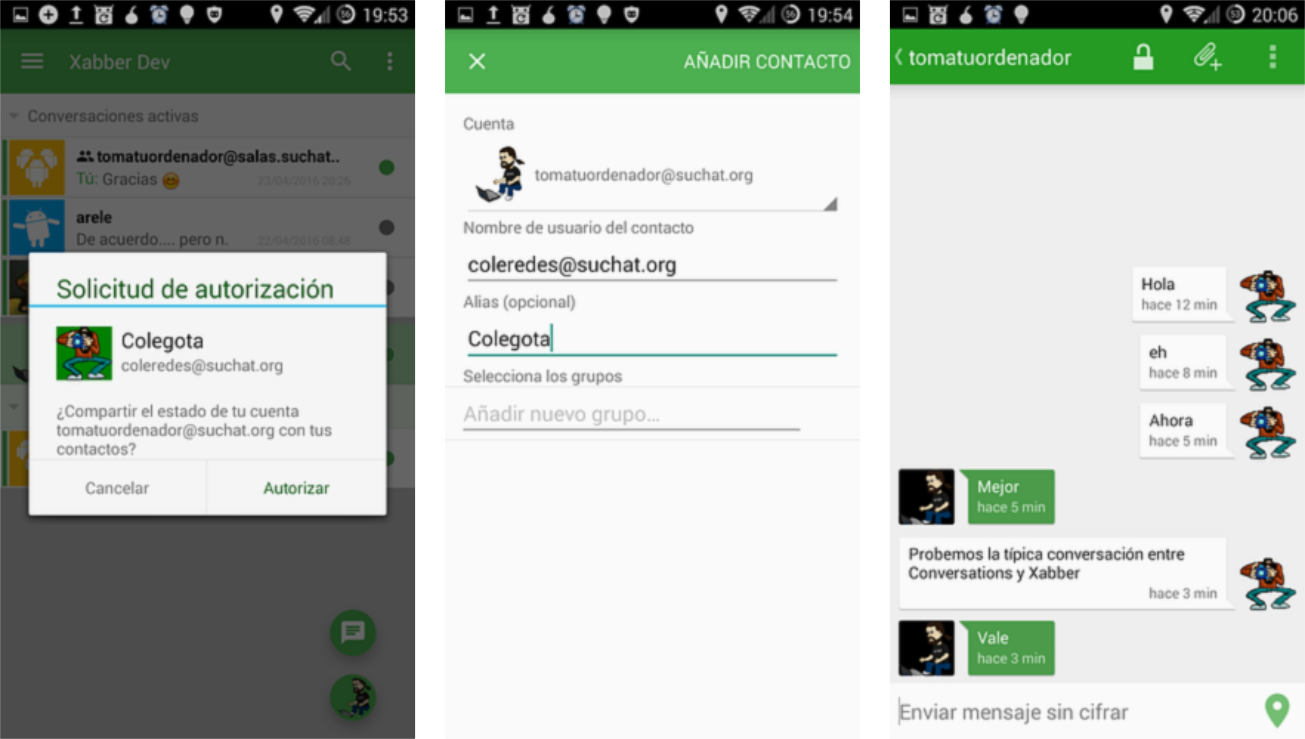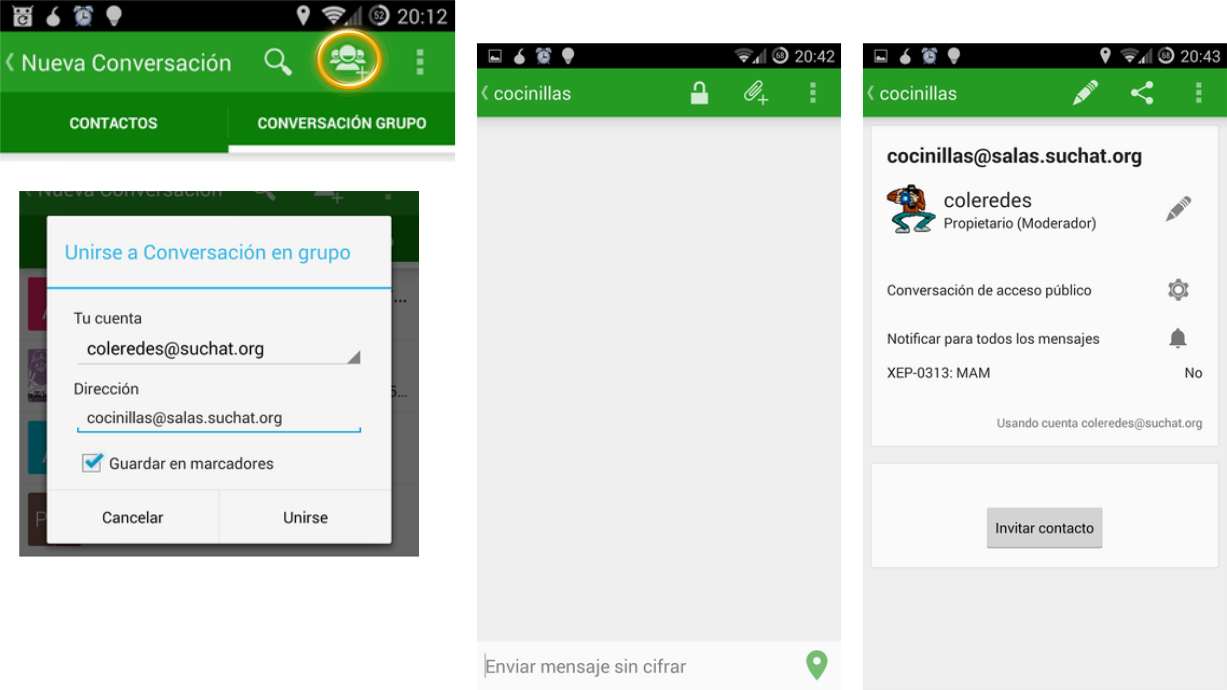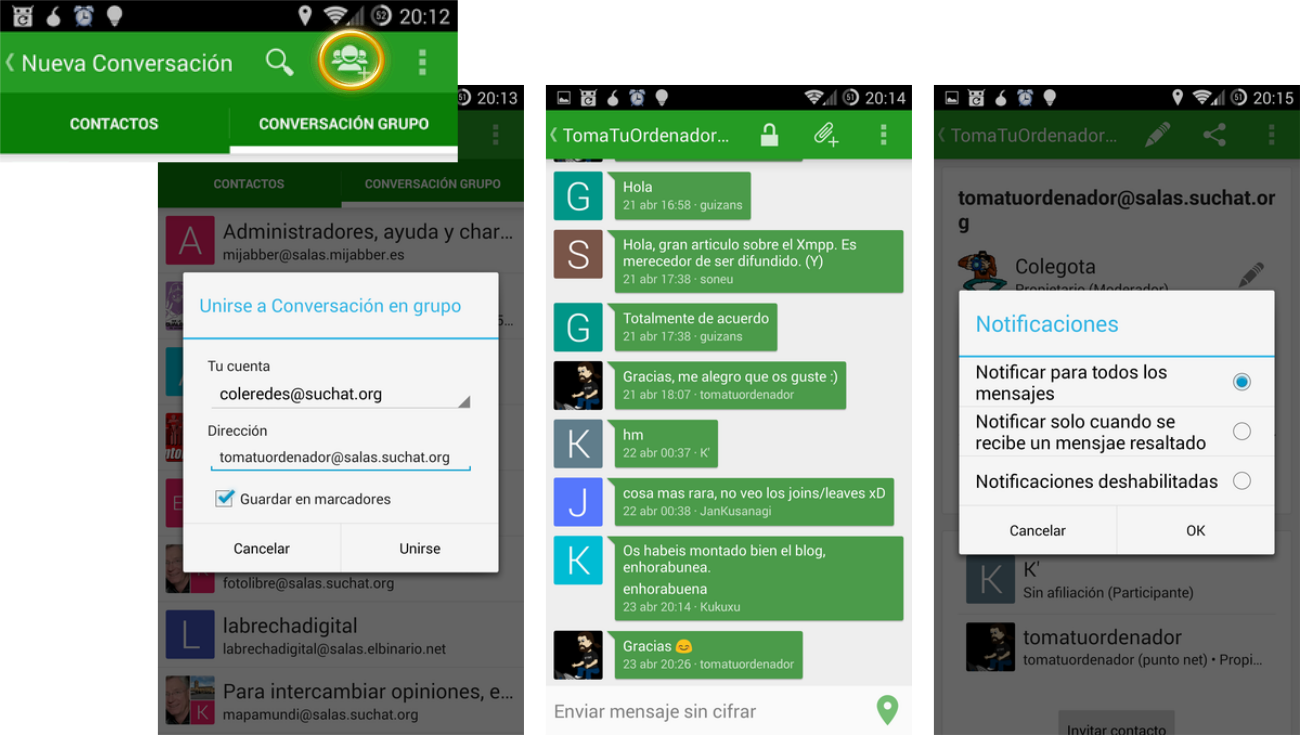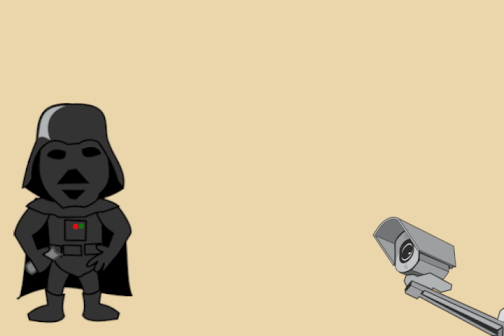Las Guías Rápidas Antivigilancia son simples recetas para introducirse en tecnologías libres lo más rápido posible y comenzar a usarlas. Se sobreentiende que ya sabes por qué quieres usarlas y que asumes que en tecnologías libres siempre hay varias opciones y no solo las aquí propuestas.
Si necesitas hacerte una idea rápida de lo que es XMPP/Jabber te recomiendo ver esta infografía.
Si quieres profundizar más en las muchas posibilidades y ventajas de XMPP, aquí tienes unas buenas razones por las que tal vez no querrías usarlo (o sí).
Para comenzar a usarlo, sigue leyendo. 🙂
XMPP, también conocido como Jabber, es un sistema de mensajería instantánea libre para uso en cualquier dispositivo informático como teléfonos móviles, tabletas y ordenadores.
No está ligado pues a un teléfono y/o su número, sino a cuentas similares a las del correo electrónico que tú mismo eliges y que puedes usar con diferentes programas en cada dispositivo.
Para utilizar XMPP necesitas dos cosas:
- Crearte una cuenta (si no la tienes ya)
- Instalarte el programa o aplicación que prefieras y usarlo con esa cuenta
Consigue una cuenta XMPP si no la tienes ya
Antes de nada, podrías ya tener una cuenta XMPP y no saberlo, porque hay algunos servicios que además del principal también dan por el mismo precio cuenta XMPP. Por ejemplo si tienes cuenta en disroot.org o riseup.net, esa misma cuenta te sirve como XMPP. O si tienes cuenta en la red social GNU Social, las cuentas de usuario en algunos nodos como quitter.es son también cuentas XMPP. En ese caso puedes usarlas con el mismo identificador de usuario y la misma contraseña.
Si no tienes cuenta, o quieres una más completa, puedes crearla entrando en uno de los servidores en Español como suchat.org o mijabber.es. Accede al enlace para crear una cuenta en cada caso, introduce el nombre de usuario que desees y una contraseña. Tu nueva cuenta será del tipo nombreusuario@suchat.org, nombreusuario@mijabber.es o nombreusuario@servidor.algo.
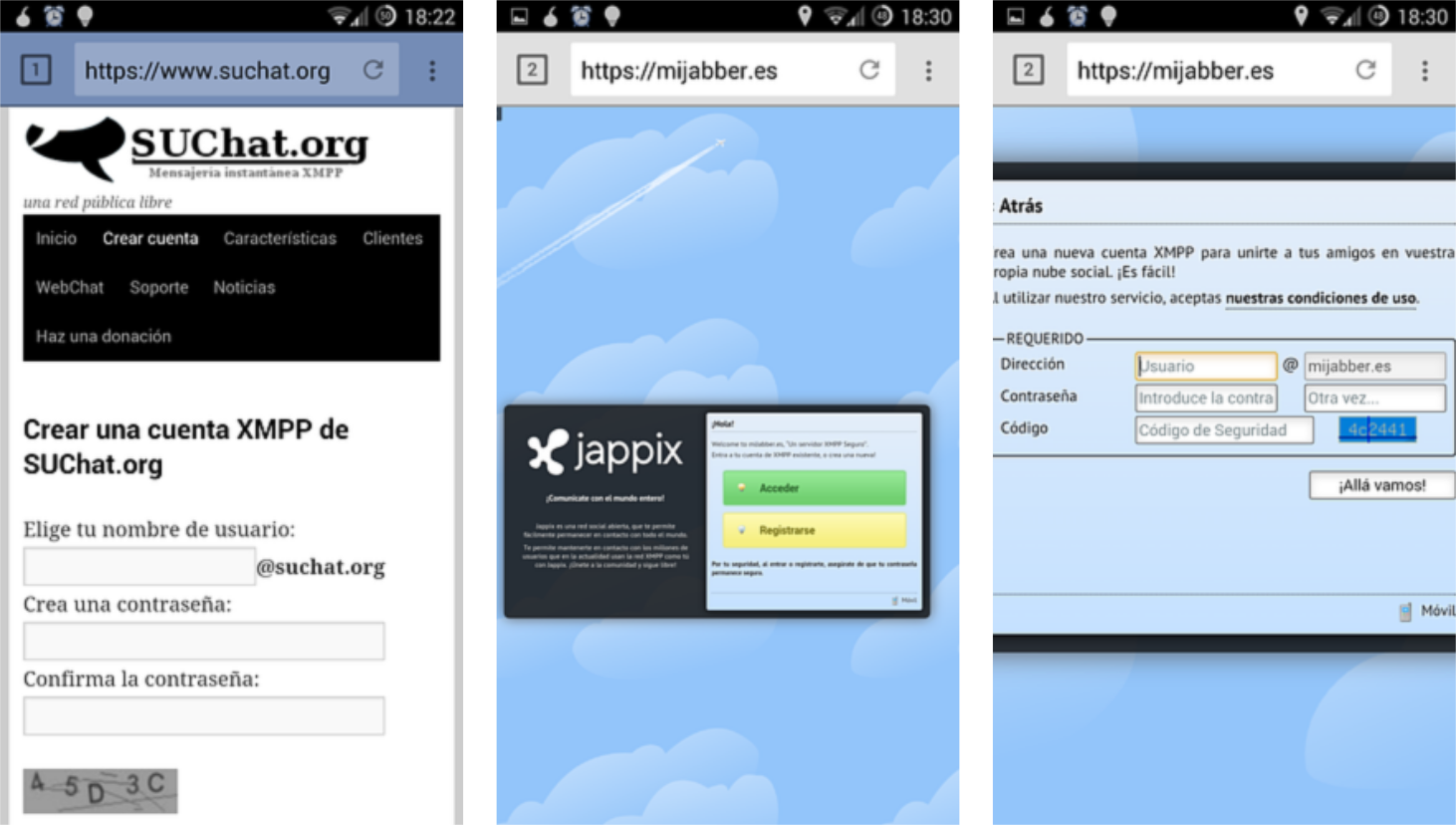
Crear cuenta XMPP en suchat.org (izquierda) y mijabber.es (centro y derecha). En mijabber.es es preferible desde una pantalla media o grande, pero se puede hacer también desde el teléfono.
Es buena idea, una vez creada la cuenta identificarse en la misma página en la sección de Webchat para asociar una cuenta de correo electrónico a tu perfil por si necesitas recuperar la contraseña.
Por supuesto, puedes tener más de una cuenta y además es recomendable igual que con el correo, para separar tus diferentes perfiles en la red (personal, trabajo, activista…). Puedes usar varias cuentas en el mismo programa, usar diferentes programas para cada cuenta o la misma cuenta en diferentes programas, por ejemplo en el teléfono y el ordenador.
Instala un programa o aplicación y configura tu cuenta
En cada dispositivo o sistema se dispone de aplicaciones diferentes para usar XMPP, aunque algunas funcionan en más de una plataforma (GNU/Linux, Windows y Mac). Esta guía la vamos a orientar al uso en el teléfono, y en concreto en Android, pero todos los programas son similares como lo son los que hay para usar el correo electrónico aunque pueda variar un poco la nomenclatura entre ellos.
En Android siempre es recomendable instalarse primero el repositorio de aplicaciones libres Fdroid (y habilitar «Orígenes desconocidos» en los Ajustes de Seguridad del teléfono) y ahí tienes unas cuantas aplicaciones xmpp para elegir. Los ejemplos siguientes están realizados con Conversations y algunos con Xabber que puede que te resulten más sencillas de usar y se actualizan frecuentemente.
Los programas tienen una sección para gestionar las cuentas y ahí la opción de Añadir cuenta. Te aparecerá un diálogo en el que tendrás que introducir el identificador de tu cuenta del tipo nombreusuario@servidor.algo y la contraseña que elegiste. El resto de opciones no son necesarias ahora.
Una vez el programa se conecte a tu cuenta podrás editarla y te permitirá cambiar algunas opciones del perfil como ponerle una imagen o foto para tu avatar.
Empieza a usarlo, añade contactos y habla con ellos
Ya puedes comunicarte con otras personas. Para ello solo necesitas conocer su cuenta XMPP o identificador. Cuando lo sepas, el proceso es sencillo. Basta con empezar a hablar.
En el caso de Conversations, en su pantalla principal verás las conversaciones que has ido teniendo, pero la primera vez esta pantalla estará vacía. En cualquier caso para establecer la primera conversación, o una nueva, debes pinchar en el signo «+» en la parte superior de la pantalla, que te llevará a la de Nueva Conversación. Ahí, y para el caso de un contacto, veremos un icono que representa a una persona con el signo «+» para añadir. Y al pincharlo nos aparecerá el diálogo de Crear Contacto para que pongamos la cuenta (o Identificador Jabber) de con quien queramos hablar.
Si hemos dado de alta en el programa más de una cuenta XMPP, en la parte superior donde dice Tu Cuenta nos aparecerá la lista para elegir desde qué cuenta queremos hablar con este contacto.
Una vez completado el diálogo, apareceremos en una pantalla de conversación en cuya parte superior se muestra el nombre de nuestro contacto, un candado para opciones de seguridad que no entraremos a detallar aquí, y un clip para enviar archivos.
En la parte inferior una casilla para introducir los textos de la conversación.
Por su parte, tu contacto recibirá una solicitud de autorización para compartir estados y tú de él cuando te acepte.
A partir de ahí, ya podéis comenzar a charlar.
Añade más participantes a la conversación
Las conversaciones pueden ser entre dos o más personas. Una vez que estás charlando con alguien, cualquiera de los dos puede invitar a más contactos a la conversación y así con los nuevos miembros.
Basta con ir al menú a la opción Invitar contacto y escoger uno de tu agenda o añadir uno nuevo desde el icono de la persona con el signo «+».
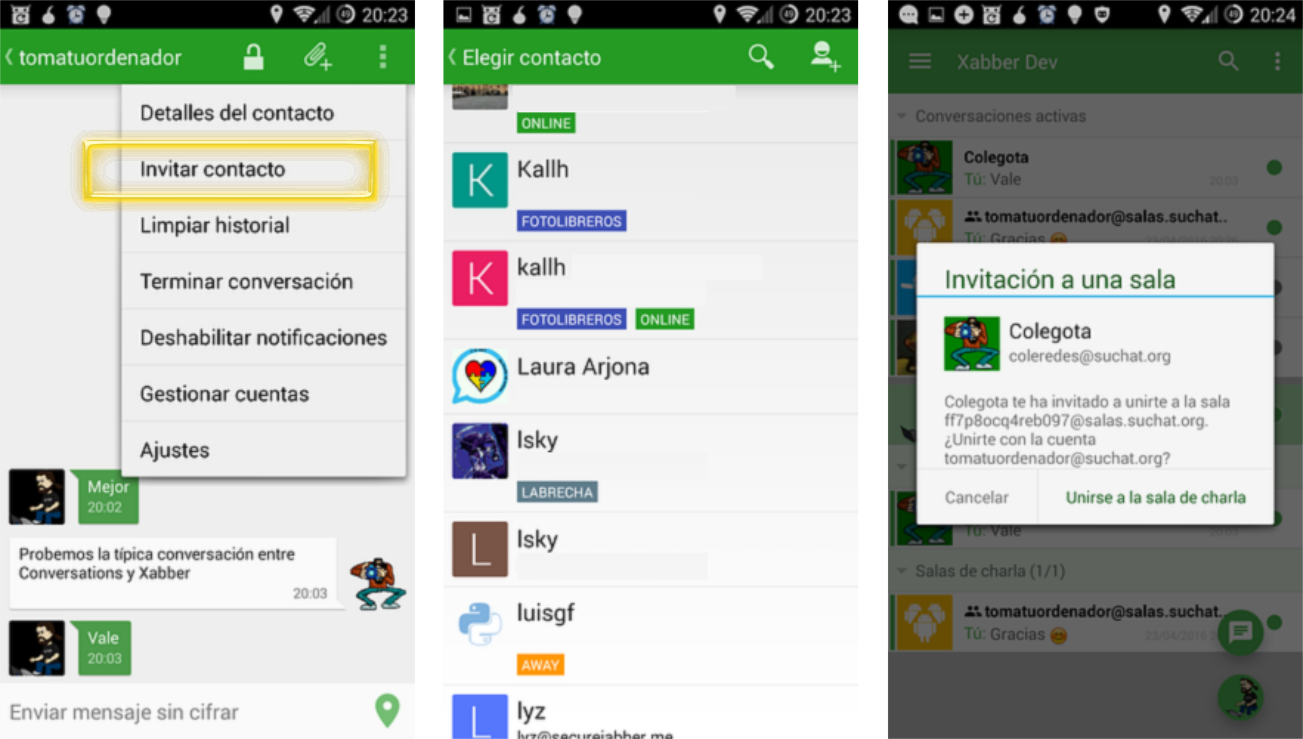
Invitar contacto desde Conversations (izquierda), escoger al contacto en la agenda o crear uno nuevo (centro) y la invitación que recibe el contacto en Xabber (derecha).
La otra persona recibirá una invitación para unirse a la conversación y si acepta podréis comenzar a charlar con ella.
Si la conversación se va a mantener en el tiempo es buena idea darle un nombre significativo, porque el servidor le da un nombre automático poco recordable, aunque Conversations lo muestra con los nombres de los participantes (izquierda) y si son muchos tampoco se aprecian todos.
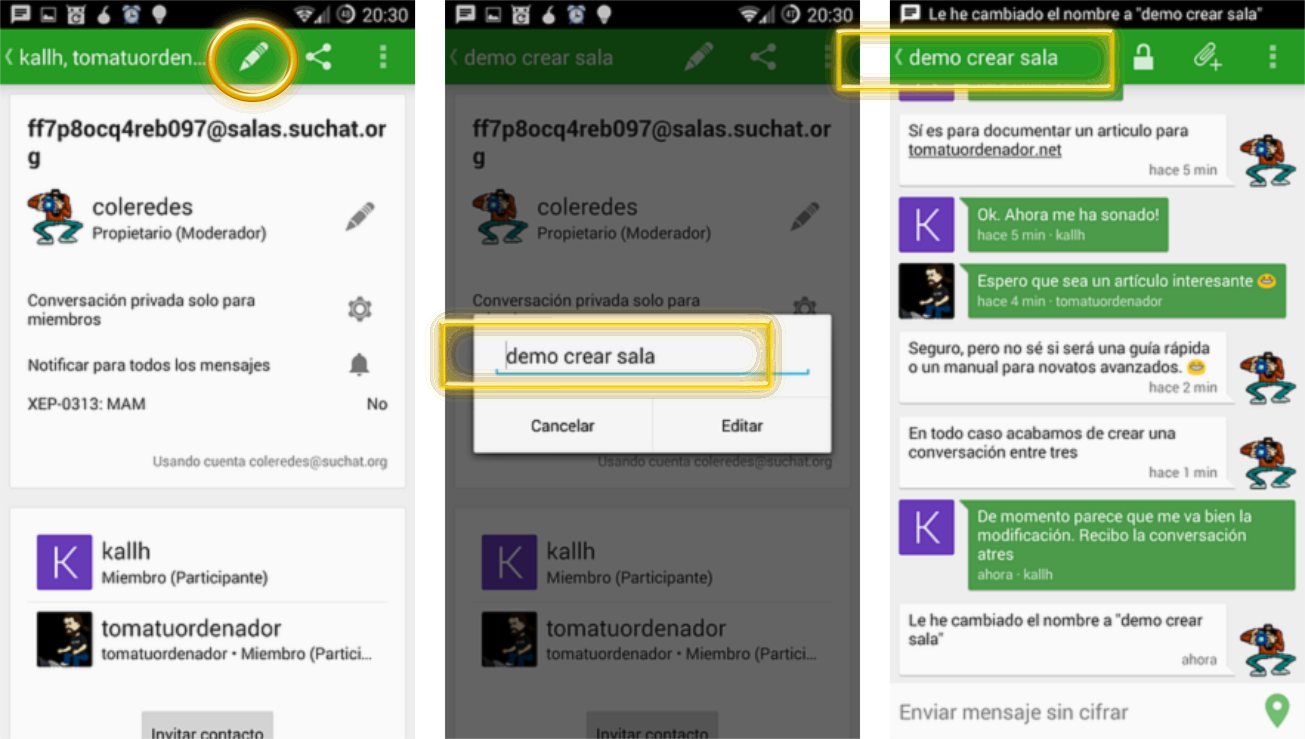
Dar un nombre significativo a una sala creada automáticamente mediante añadir contactos a la conversación
Yendo al menú, a Detalles de la conversación, aparecemos en la pantalla de la izquierda en la que podemos ver y modificar algunas opciones para nosotros y nos aparecen también el resto de participantes y otro botón para Invitar contactos.
Pinchando en el lápiz para editar en la cabecera nos dará la opción de darle un nombre significativo a la sala, que en este caso hemos llamado «demo crear sala», pero podría ser «plan para el fin de semana», «amigas guasaperas», 😉 «debate trascendente», etc.
Crea tu propia sala
Si las conversaciones se van a mantener en el tiempo y/o se van a difundir a más personas, puede ser preferible crear una sala con su nombre propio más fácil de recordar y de comunicar a otras personas.
Las salas tienen un identificador como el de los usuarios, pero detrás de la arroba suelen tener un prefijo como «salas», «rooms», «salones», etc. Por ejemplo, la sala de contacto de Toma Tu Ordenador es tomatuordenador@salas.suchat.org. En nuestro caso vamos a crear una sala para aficionados a la cocina y le vamos a llamar Cocinillas, dándole un identificador cocinillas@salas.suchat.org.
Para ello desde la pantalla de Nueva Conversación (izquierda) y en la pestaña de Conversación Grupo, pinchamos en el icono de añadir conversación y nos aparecerá un diálogo de Unirse a Conversación en grupo. En la parte superior si estamos usando más de una cuenta nos pedirá que elijamos con cuál de ellas nos queremos unir a la conversación. Y en la parte inferior deberemos especificar el nombre de la sala.
La sala se creará y aparecerás en una pantalla de conversación de la sala en la que al principio solo estarás tú. Accediendo al menú de Detalles de conversación podrás modificar propiedades de la sala como si va a ser pública y poder entrar cualquiera o privada y sólo a quien tú invites. También podrás decirle a Conversations la frecuencia de notificaciones que quieres recibir. Y también desde aquí puedes invitar a tus contactos a la sala.
Las salas tienen muchas más opciones de configuración que pueden interesarte, para verlas y modificarlas es preferible que accedas a tu cuenta desde los WebChats de los servidores o con un programa más completo como Gajim (para PC). Pero para cosas sencillas te bastan las opciones de Conversations.
El nombre de la sala es único en cada servidor, es decir, que si alguien crea una sala cocinillas en suchat.org y otra persona crea una sala cocinillas en mijabber.es serán salas diferentes.
Es importante recalcar que las salas se crean al indicar un nombre que no existe en ese mismo servidor, por lo que si ponemos ahora el nombre de cocinillas en suchat.org, como ya lo creamos durante el ejemplo, lo que hará será añadirte a la sala cocinillas como un participante más.
Invita a todos a tu sala
Ahora que tienes la sala ya creada sólo necesitas llenarla de gente (o no tanto). Lo primero que puedes hacer es comunicar por cualquier forma el nombre de la sala, es decir contarle a los interesados que accedan a tusala@salas.tuservidor.algo.
Pero también puedes invitar a contactos desde la misma sala. Lo más sencillo, irse al menú y seleccionar la opción Invitar contacto. Pero si has entrado en Detalles de conversación, tendrás un icono de Compartir que te ayudará a difundir tu sala por cualquiera de las demás aplicaciones instaladas en el teléfono (el propio Conversations, correo electrónico, redes sociales…). Si tu contacto tiene instalado un cliente como Conversations o Gajim le abrirá la sala en dicho programa.
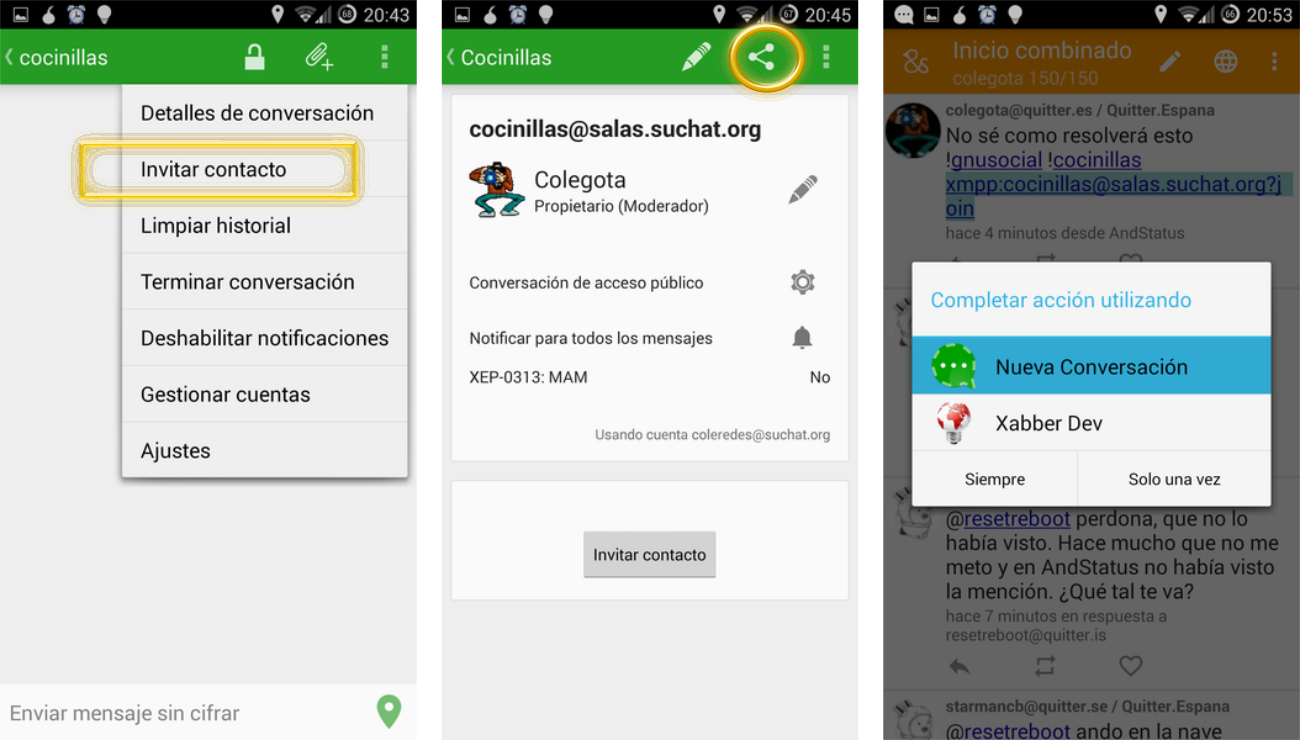
Invitar a un contacto a una sala (izquierda), compartirla (centro) y el diálogo para abrirla en Conversations tras haberla compartido en GNU Social (derecha)
Únete a otras salas
Además de las salas que cada usuario puede crear, hay muchas salas públicas sobre temáticas específicas a las que te puedes unir. Sin ir más lejos, tienes la sala de contacto de Toma Tu Ordenador que es tomatuordenador@salas.suchat.org y la sala Redes Libres redeslibres@salas.mijabber.es.
Aquí tienes una lista con algunas salas recomendadas.
El procedimiento es el ya descrito, desde Nueva Conversación se pincha en el icono de añadir y se rellena el nombre de la sala y la cuenta con la que te quieres conectar si es que tienes más de una.
Como antes, hay que tener en cuenta que si pones el nombre de una sala que existe te unes a ella y que si no existe la creas. Por lo que hay que tener un cierto cuidado ya que si tecleas mal el nombre de una sala que ya existe lo que harás será crear una nueva. Es decir, que si en lugar de tomatuordenador olvidas la «r» final y pones tomatuordenado@salas.suchat.org habrás creado una sala nueva y entrarás ahí sin nadie más.
Y mucho más
XMPP tiene muchas posibilidades y características y es importante sobre todo saber porqué lo usamos. Pero al ser esta una «Guía Rápida» no debemos extendernos más y conformarnos con que empieces a usarlo. 🙂 Si quieres aprender más cosas y conceptos sigue la categoría XMPP de Toma Tu Ordenador.